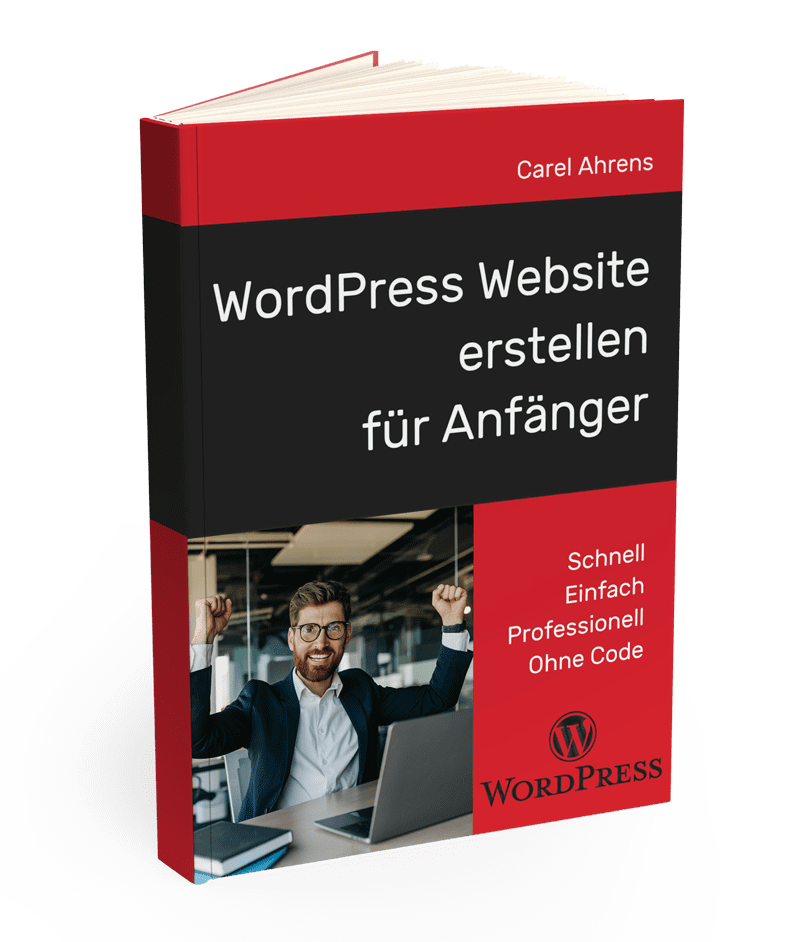WordPress Website erstellen für Anfänger | So einfach geht es
In diesem WordPress-Tutorial WordPress Website erstellen für Anfänger, zeige ich dir Schritt für Schritt, wie du mit WordPress eine mega coole Website hinbekommst.
Das hier ist absolut für Anfänger geeignet und du brauchst echt keine technischen Fähigkeiten zu haben oder ein Techik-Nerd zu sein.
Hier lernst du, wie du ohne zu programmieren oder Webdesigner zu sein, deine eigene Webseite erstellst – und das mit Stolz danach zeigen kannst.
Von der Installation bis zum WordPress-Theme zeige ich dir alles, was es braucht, um eine WordPress Website erstellen zu können.
Ganz am Ende gibt es noch ein kleines Geschenk für dich ... aber lies dir die Anleitung erst einmal durch.
1. Hosting-Anbieter wählen
Wähle einen Webhoster, auf dem du deine Website speichern kannst
Um WordPress zu installieren, brauchst du zwei Dinge:
- Eine Website-Adresse (zum Beispiel: ahrens-marketing.de)
- Einen Webhoster (der Server, auf dem WordPress installiert und gespeichert wird)
Die WordPress-Software selbst ist umsonst.
Jedoch kostet eine Website-Adresse und das Hosting ein paar Euro im Monat.
Mit deiner eigenen Website-Adresse hat deine Seite eine eigene Internet-Adresse. Das macht einen professionellen Eindruck - und ist auch nicht allzu teuer.
Wo finde ich den besten Hosting-Anbieter?
Es gibt wirklich sehr viele Hosting-Anbieter.
Als ich meine erste WordPress Webseite erstellen wollte, habe ich ewig nach dem besten und billigsten Webhosting gesucht. Heutzutage finde ich meine Zeit viel wertvoller als die paar Euro, die ich bei so einer langen Suche sparen könnte.
Außerdem hat super billiges Webhosting immer einen Haken. Entweder ist der Service schlecht oder es gibt versteckte Kosten, die man erst später herausfindet.
Zudem sind die Billiganbieter meist richtig schlecht, was die Performance angeht.
Und deine Zeit ist kostbar.
Deshalb werde ich dir jetzt einen langen Vergleich von Webhosting-Anbietern ersparen und dir den Anbieter vorschlagen, den viele WordPress-Experten im deutschsprachigen Raum empfehlen und den ich auch für viele Websites selbst nutze.
Die Rede ist von ALL-INKL.
ALL-INKL hat das beste Preis-Leistung-Verhältnis und ist meine besondere Empfehlung an dich.
An deiner Stelle würde ich das Premium-Paket wählen, weil du da schon automatische tägliche Backups mit drin hast. Das ist wichtig, falls deine Website einmal kaputtgeht und du sie wiederherstellen musst. Das geht dann ganz einfach.
Meine Empfehlung ist das beste auf dem Markt: All-INKL

All-INKL bietet absolut das beste Preis-Leistungs-Verhältnis von allen Anbietern auf dem Markt.
Du kannst jederzeit das professionelle Support-Team telefonisch oder per E-Mail kontaktieren und sie reagieren schon oft nach 15 Minuten.
Ich habe noch nie so einen schnellen Support erlebt!
Die Support-Mitarbeiter sind top ausgebildet und haben wirklich Ahnung von WordPress und allem was damit zusammenhängt.
Sie können dir bei den gängigen Problemen helfen, die auftreten könnten.
Das ist nicht selbstverständlich im Vergleich zu anderen Hosting-Anbietern und wird dir eine Menge Ärger ersparen!
Du bekommst eine schnelle Webseite mit hoher Performance, die immer erreichbar ist.
Bei All-INKL kannst du WordPress ganz einfach installieren, ohne dass du großartig Ahnung davon haben musst.
Alles ist sehr übersichtlich und einfach erklärt.
Momentan kannst du sogar WordPress 3 Monate lang kostenlos testen.
Als Nächstes zeige ich dir, wie du dich bei All-Inkl anmeldest und einen kostenlosen Account erstellst …
2. Bei All-Inkl anmelden
Du kannst bei All-Inkl WordPress benutzen und es kostenlos testen, um später zu entscheiden, ob es das Richtige für dich ist.
Der Anbieter All-INKL hat alles, was du für das Hosting deiner neuen WordPress-Webseite brauchst und das erst einmal in einer Probephase, wenn du willst.
Und du kannst das Angebot 3 Monate lang testen, ohne ein Risiko einzugehen, oder dich zu irgendwas zu verpflichten.
Wenn etwas nicht passt, kannst du jederzeit zu einem anderen Anbieter wechseln und kündigen.
Erster Schritt: Das Hosting-Paket auswählen
Ich würde dir auf jeden Fall mindestens das Privat Plus Paket empfehlen.
Erst ab dem Privat Plus Paket sind kostenlose SSL-Zertifikate dabei und die brauchst du auf jeden Fall, denn wenn sie nicht im Paket vorhanden sind, musst du sie später dazubuchen und das wäre noch teurer!
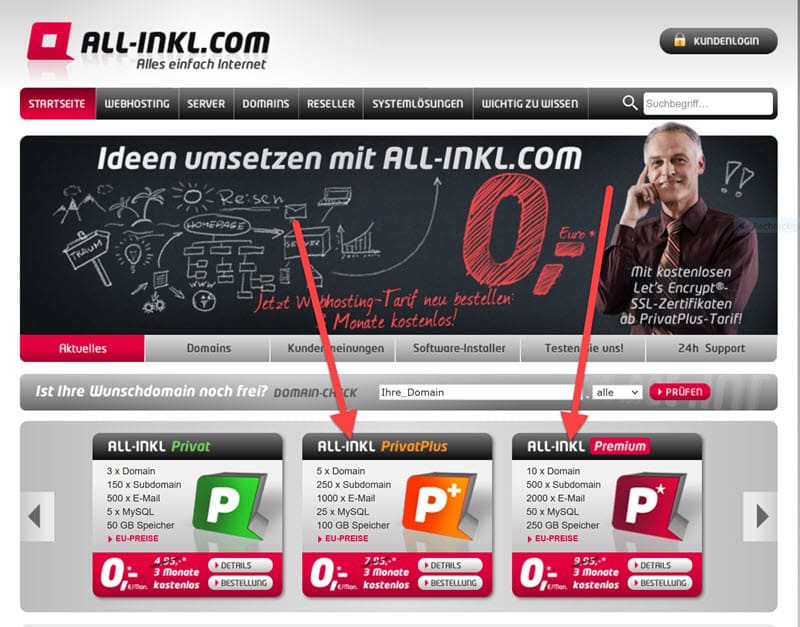
SSL ist ein Sicherheitszertifikat und wenn du keins hast, kommt bei modernen Browsern die Meldung, dass deine Website nicht sicher ist, weil die Daten unverschlüsselt übertragen werden und deine zukünftigen Besucher wäre erst einmal abgeschreckt, denn wer will auf einer unsicheren Website surfen?
Außerdem teilst du den Server beim Privat Plus Paket nur mit halb so vielen anderen Kunden. Dadurch lädt deine Webseite schneller und das hat einen positiven Einfluss auf deine Google-Rankings, was ja nicht unwichtig ist.
Meine absolute Empfehlung ist allerdings das Premium-Paket, weil du, wie schon erwähnt, dort automatische Backups hast.
Dein zweiter Schritt: Wähle dir deinen Domainnamen aus
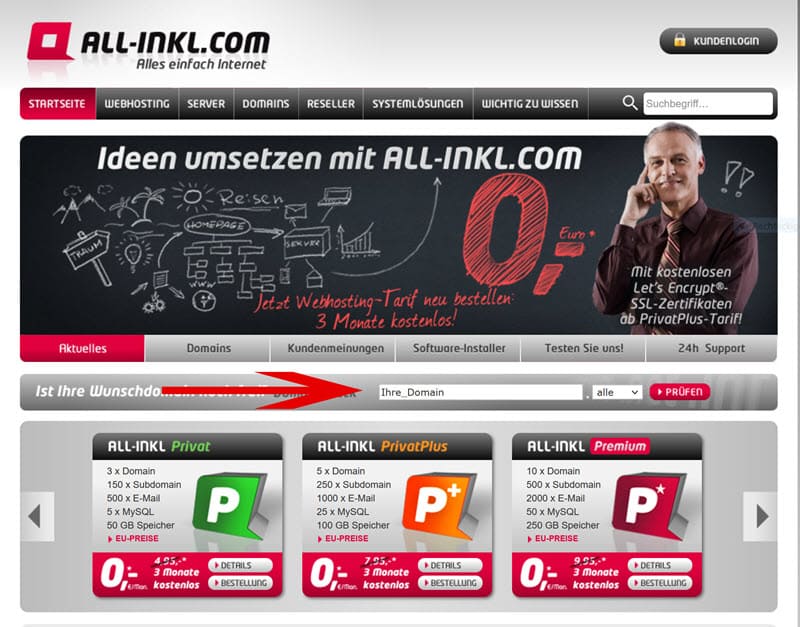
Nun suchst du dir einen Namen für deine Website aus. Wähle dazu deinen Domainnamen und klicke auf den Button WEITER.
Oder du kannst auch später deine Internetadresse bestellen ...
Du kannst aber auch später in der Mitgliederzone eine Domain bestellen. Klicke dazu rechts neben dem Feld für die Domain auf WEITER OHNE DOMAIN.
So kannst du Webhosting ohne eine eigene Domain bestellen und den Schritt später nachholen (würde ich aber nicht machen).
Danach machst du einen Haken bei "Die Bestellung soll ohne Auswahl einer Domain fortgesetzt werden".
Klicke dann auf WEITER, um mit der Anmeldung weiterzumachen.
Dein dritter Schritt: Deine persönlichen Daten eingeben
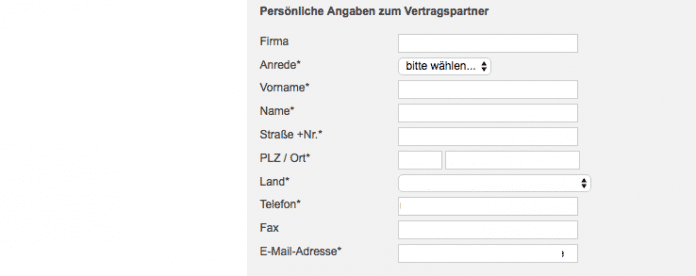
Um das Hosting zu bestellen, musst du jetzt deine eigenen persönlichen Informationen eingeben.
Völlig normal und überall so ...
Wenn du eine Firma angibst, kannst du auch bequem per Überweisung bezahlen.
Gib deine Informationen ein und klick dann auf Weiter.
Dein vierter Schritt: Die Bestellung abschließen und bestätigen
Jetzt gibst du noch deine Handynummer an.
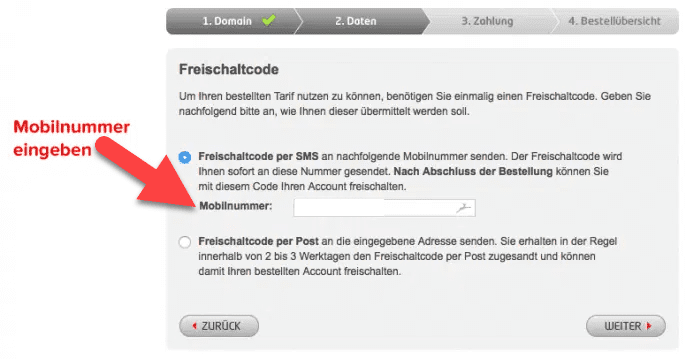
Auf diese Telefonnummer bekommst du später den Freischaltcode per SMS zugesendet.
Es wird dich aber mit Sicherheit kein Verkäufer von All-Inkl auf dieser Nummer anrufen, wie es leider bei anderen Webhosting-Anbietern oft vorkommt!
Dann musst du noch deine Kontodaten eingeben.
All-Inkl wird die Gebühr für dein Webhosting bequem von diesem Konto abbuchen.
Du hast bei All-Inkl keine Vertragsbindung.
Das heißt, du kannst dich jederzeit wieder abmelden und zu einem anderen Hoster wechseln.
Wenn du einen längeren Vertrag abschließt, bekommst du allerdings bis zu 20% Rabatt.
Jetzt musst du einfach nur noch deine Handynummer angeben, damit der Freischaltcode per SMS darauf gesendet werden kann.
Gib einfach deine Handynummer an, damit du den Freischaltcode per SMS erhältst und gut ist.
Dann musst du noch deine Kontodaten eintragen, damit abgebucht werden kann.
All-Inkl wird die Gebühr für dein Webhosting ganz bequem von diesem Konto abbuchen. Du kannst jederzeit kündigen, bist nicht fest an einen Vertrag mit All-INKL gebunden, das ist ein großer Vorteil.
Wenn du dich jedoch für einen längeren Vertrag entscheidest, erhältst du bis zu 20% Rabatt und das lohnt sich wirklich, denn 20 % sind nicht gerade wenig.
Meine Verträge laufen immer mit 20 % Rabatt, weil ich so am meisten sparen kann.
Hier eine Videoanleitung von mir, wie du WordPress Website erstellen für Anfänger umsetzen kannst
3. Nun musst du WordPress installieren
Ich zeige dir wie du WordPress Schritt für Schritt ganz einfach installierst
Du jetzt der stolze Besitzer deiner eigenen Domain und du hast auch ein Webhosting, um deine Website-Inhalte zu speichern.
Jetzt geht's richtig los und der Spaß beginnt!
Als Nächstes musst du WordPress installieren, damit du anfangen kannst, deine Website aufzubauen und zu designen.
Dein erster Schritt: Du musst dich bei All-INKL einloggen
Bei All-INKL dem Webhoster, findest du den Benutzernamen und das Passwort für den Login in der Bestätigungsmail unter KUNDENADMINISTRATIONSSYSTEM (KAS).
Du kannst dich unter https://kas.all-inkl.com mit diesen Daten einloggen.
Deine Zugangsdaten für das Webhosting findest du in der Bestätigungsmail von All-INKL.
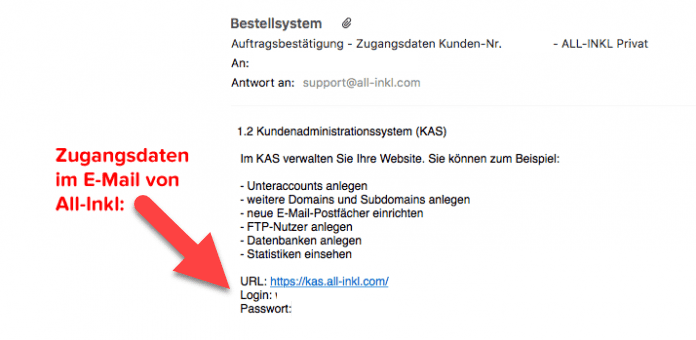
Dein zweiter Schritt: Nun kannst du deine WordPress Website erstellen, installieren und loslegen
Sobald du drin bist, gehst du in der linken Leiste auf den Menüpunkt SOFTWARE INSTALLATION:
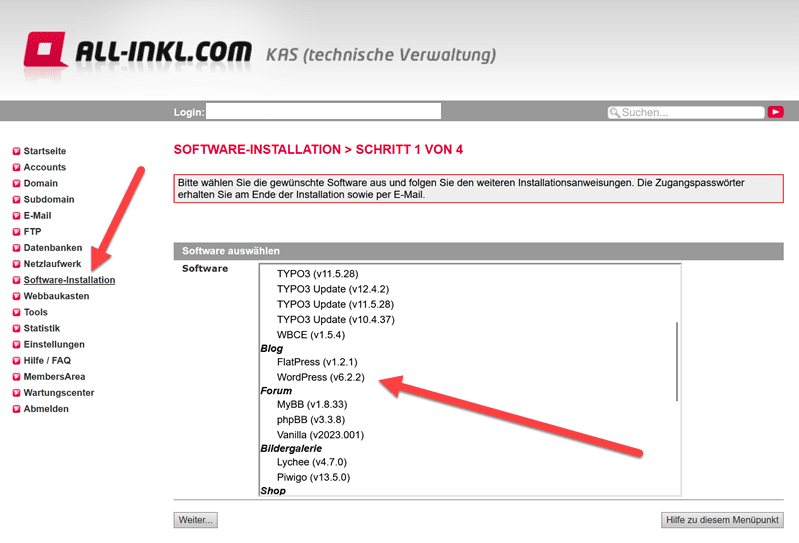
Bei All-Inkl wird WordPress automatisch installiert und du brauchst kein FTP-Programm und keinen FTP-Zugang dafür (Ich mache es meist über FTP, aber das ist Geschmackssache und für Anfänger nicht unbedingt zu empfehlen).
Dann erscheint eine Liste mit verschiedenen Software-Tools, die du leicht installieren kannst. Dort wählst du WORDPRESS unter "Blogsysteme" aus und klickst auf den Button WEITER.
Normalerweise würde man WordPress unter CMS vermuten, aber dort ist es nun mal so wie es ist ...
Dein dritter Schritt: Deine Domain auswählen
Dann suchst du dir die Internetadresse aus, auf der du deine frische WordPress-Website installiert haben möchtest.
Gib hier die URL für deine WordPress-Seite an.
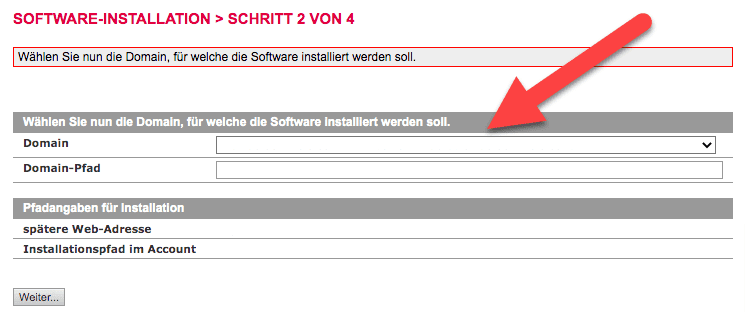
Auf der linken Seitenleiste kannst du auch immer neue Domains oder Subdomains erstellen. Die werden automatisch hier angezeigt.
Subdomains sind Unter-Domains, zum Beispiel: kunden.ahrens-marketing.de.
Du kannst so viele Subdomains erstellen, wie du möchtest, ohne extra Geld ausgeben zu müssen.
Lediglich das Paket, das du gewählt hast, begrenzt dich in der Anzahl, aber sie reichen auf jeden Fall. Und du bist begrenzt bei deinen Datenbanken ... die geben dir also schon mal die Menge an Subdomains vor ...
Dein vierter Schritt: du musst nun eine Datenbank erstellen
Als Nächstes wird eine Datenbank aufgebaut. Du kannst alles genauso lassen, wie es ist und einfach auf den WEITER-Button drücken.
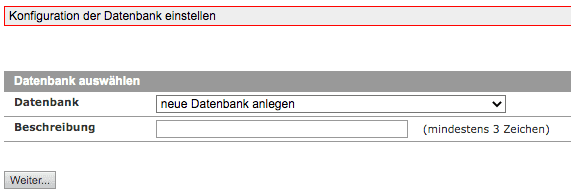
Alles passiert vollautomatisch, ohne dein Zutun. Sehr vorteilhaft!
Dein fünfter Schritt: Deine WordPress-Installation starten
Zum Schluss gibst du noch einen Benutzernamen, eine E-Mail-Adresse und ein Passwort für den WordPress-Login an.
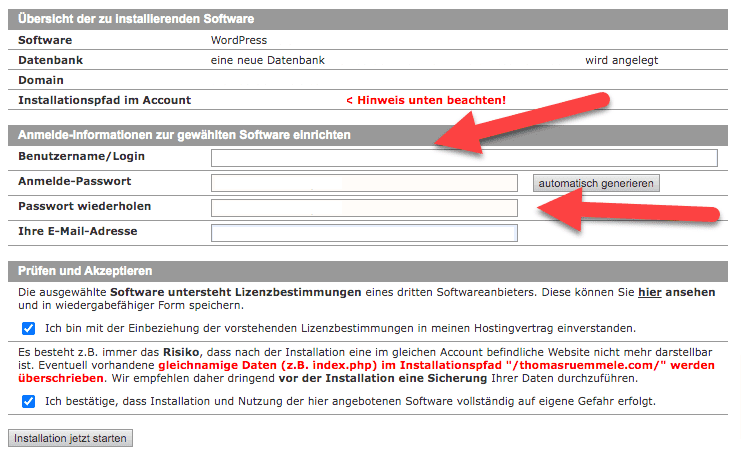
Mit einem Klick auf den INSTALLATION JETZT STARTEN – Button wird WordPress dann automatisch installiert.
Damit hast du es geschafft! WordPress Website erstellen für Anfänger ist gar nicht so schwer, nicht wahr?
Jetzt können wir richtig mit dem Aufbau deiner Website beginnen.
Zum Schluss trägst du einfach noch einen Benutzernamen, eine E-Mail-Adresse und ein Passwort für den WordPress-Login ein.
Sobald du dann auf den START INSTALLATION – Button klickst, wird WordPress ganz von alleine installiert.
Du hast es geschafft! Schon mal gut gemacht!
Jetzt kannst du loslegen und deine WordPress Website erstellen und mit Inhalten befüllen.
Du kannst auch WordPress manuell installieren (nicht für Einsteiger gedacht)
Da ich davon ausgehe, dass du Einsteiger bist, zeige ich dir die manuelle Installation auf deinem Webspace hier nicht.
Das wird dir in einer Anleitung erklärt, die du mit Google finden kannst. Dort gibt es genug Schritt-für-Schritt-Anleitung, wie du eine eigene Website erstellst und WordPress per FTP hochlädst.
4. Die Inhalte der Website einfügen und bearbeiten
Mittlerweile haben wir WordPress schon eingerichtet.
Jetzt fängt es an, richtig Spaß zu machen ...
Ich zeige dir im folgenden, worauf du achten musst und was du einstellen musst, um deine Website-Technik zu bedienen.
Dein WordPress Admin-Bereich, das sogenannte Backend
Wenn du deine URL öffnest, bemerkst du, dass bereits eine einfache Beispiel-Website eingerichtet wurde.
Das nennt man auch das Frontend von WordPress. Das ist der Teil-Bereich deiner Seite, den deine Besucher sehen können.
Das Tolle an WordPress ist jedoch, dass es auch ein Hintergrundbereich, auch Backend genannt, gibt.
Das Backend ist das Admin-Panel von WordPress, auf das nur du Zugriff hast und das deine Besucher nicht sehen können.
Hier kannst du Texte und Bilder einfügen und das Aussehen und Design deiner Website so gestalten wie du willst, ohne dass du programmieren können musst.
WordPress erzeugt automatisch den Code und die Funktionen der Webseite für dich und das vollautomatisch.
Bisher war das WordPress Website erstellen ziemlich einfach, nicht wahr?
Wie loggst du dich nun in deine WordPress Seite ein?
Füg einfach /wp-admin an deine Domain hinzu, wo du WordPress erstellt hast und schon bist du im Login-Bereich.
Geh einfach auf www.dein-domainname.de/wp-admin
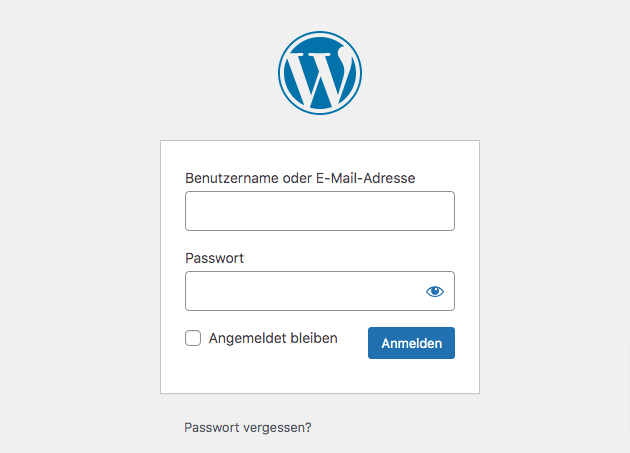
Auf dieser Seite gibst du dann den Benutzernamen und dein Passwort ein, das du bei der WordPress-Installation festgelegt hast.
Danach öffnet sich das Backend und du kannst loslegen und deine Homepage erstellen.
Dein Admin-Bereich (Das Dashboard)
Im folgenden Bild siehst du das Dashboard, die Startseite des Admin-Bereichs von deiner Installation.
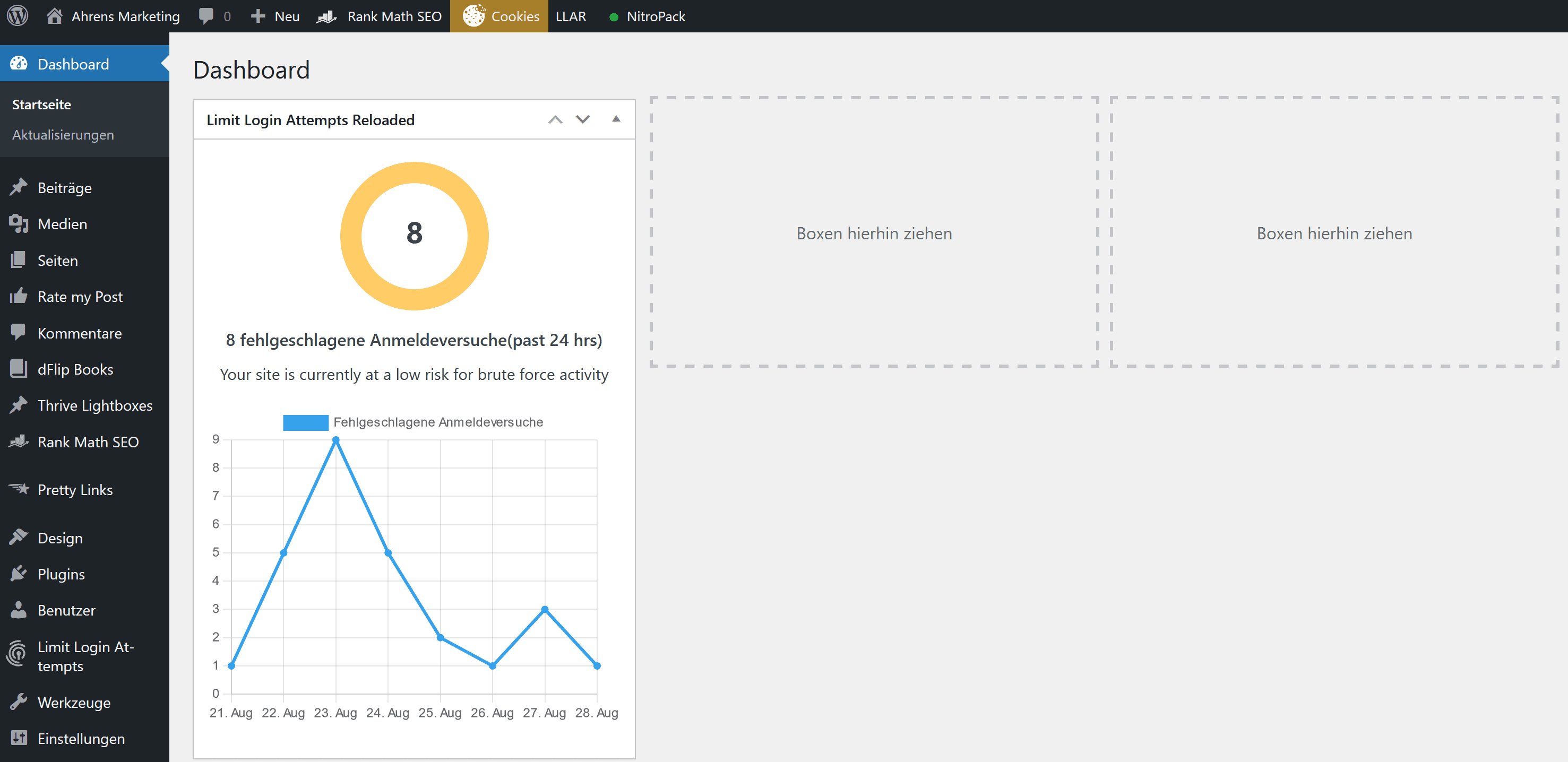
Das Dashboard gibt dir einen schnellen Überblick über deine WordPress-Seite.
Auf der linken Seite des Bildschirms findest du die Navigationsleiste, die dir im gesamten Admin-Bereich von WordPress angezeigt wird.
Hier kannst du die Inhalte deiner Website hinzufügen, das Aussehen und die Navigation ändern, WordPress-Erweiterungen, sogenannte Plugins, installieren und grundlegende Einstellungen vornehmen.
Nun kannst du deine Seiten erstellen und Texte & Bilder einfügen
Wenn du in den Admin-Bereich gehst, findest du in der linken Leiste den "Seiten" Bereich.
Da kannst du sehen, welche Seiten gerade auf deiner Webseite vorhanden sind. Wenn du eine neue Seite hinzufügen möchtest, klickst du einfach auf "Erstellen".
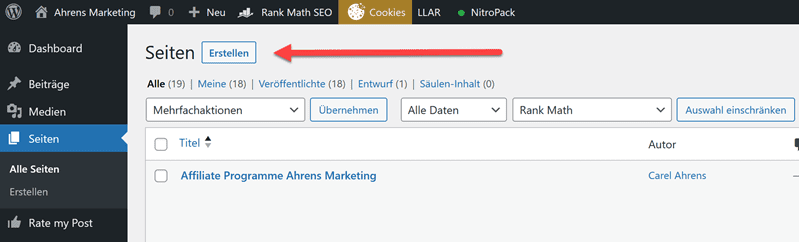
Auf diese Weise kannst du ganz einfach bei WordPress eine neue Seite erstellen.
Den Gutenberg-Editor kennenlernen und nutzen
Bei der aktuellen Version von WordPress ist der Gutenberg-Editor schon automatisch installiert und einsatzbereit.
Damit kannst du Texte sehr einfach formatieren und auch Bilder etc. hinzufügen.
So sieht eine Seite im Gutenberg-Editor aus:
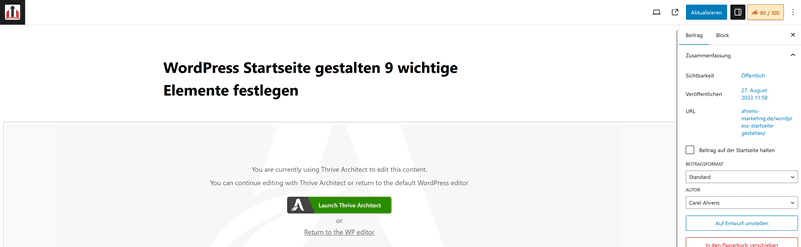
Gib deiner Seite einen Titel, beispielsweise „Über mich“.
Um einen Link zu erstellen, markierst du ebenfalls einige Worte und klickst dann auf das Link-Symbol. Wenn du ein Wort auswählst und dann das B-Symbol darüber klickst, wird der Text fett gedruckt.
Um einen Link zu erstellen, wählst du auch einige Wörter aus und klickst dann auf das Symbol für einen Link.
Eigentlich ganz einfach, wie in jedem Text-Editor zu benutzen. Du wirst damit keine Schwierigkeiten haben.

Du kannst auch Bilder in deine Seite einfügen
Im Gutenberg-Editor kannst du neue Bilder mittels Blocks hinzufügen.
Erstmal musst du auf das PLUS Symbol unter dem Text klicken:
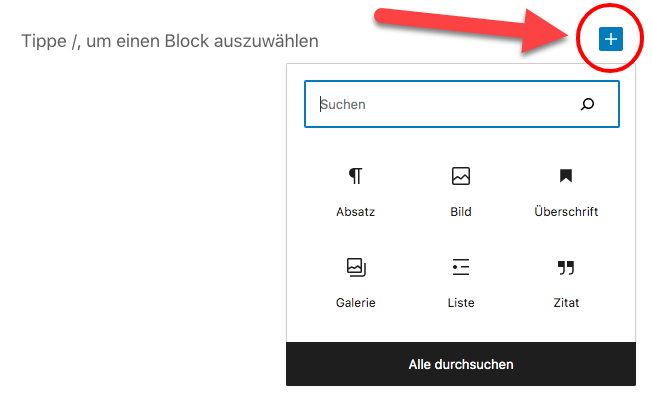
Danach werden verschiedene Blocks gezeigt, die du hinzufügen kannst.
Es sind alles verständliche Symbole und du wirst schnell eingearbeitet sein
Wähle den Block BILD und klick dann auf HOCHLADEN.
Dann suchst du das Bild aus, das du von deinem Computer möchtest, und es wird automatisch auf deiner Website gespeichert.
Unter MEDIATHEK siehst du die Bilder, die du früher auf deine WordPress-Website hochgeladen hast. Hier werden auch Dokumente wie PDFs oder Word-Dokumente, Videos und Audio-Datein gespeichert.
Einstellungen für Bilder festlegen (wichtig für die Google Bildersuche)
Wenn du im Text etwas markierst, zum Beispiel ein Bild, dann findest du immer Einstellungen daneben, die du ändern kannst.
Du kannst die Größe der Bilder auswählen.
Außerdem kannst du den Alternativtext (Alt-Text) des Bildes festlegen. Dieser Text ist vor allem wichtig für Menschen, die sehbehindert sind, und für Suchmaschinen, damit sie verstehen können, was das Bild bedeutet.
Und es hat den Vorteil, dass deine Website auch in der Bildersuche erscheint und du so auch an Besucher kommen kannst.
Deine Seiten veröffentlichen oder auf Entwurf stellen
Wenn du mit dem Erstellen einer Seite fertig bist, kannst du oben rechts auf den Button VERÖFFENTLICHEN oder AKTUALISIEREN klicken, um deine Änderungen zu speichern.

Wenn du zum Beispiel Rank Math installiert hast, ein SEO-Tool, kannst du deine Seite auch bei Facebook veröffentlichen! Das mache ich immer, wenn ich ein Angebot habe und das auf einer Seite kommuniziert wird.
Falls du nicht möchtest, dass der Inhalt der Seite öffentlich sichtbar ist, klicke stattdessen auf den Button ENTWURF SPEICHERN.
Du kannst die Seite dann später veröffentlichen und vielleicht noch einmal überarbeiten.
Einzelne Seiten zu deinem Menü hinzufügen und verwalten
Um die Links des Navigationsmenüs zu ändern, gehst du einfach zu DESIGN -> MENÜS.
Gib dem Menü einen Namen und klicke auf MENÜ ERSTELLEN.
Anschließend kannst du Seiten zum Menü hinzufügen und festlegen, wo das Navigationsmenü in deinem WordPress-Theme angezeigt werden soll.
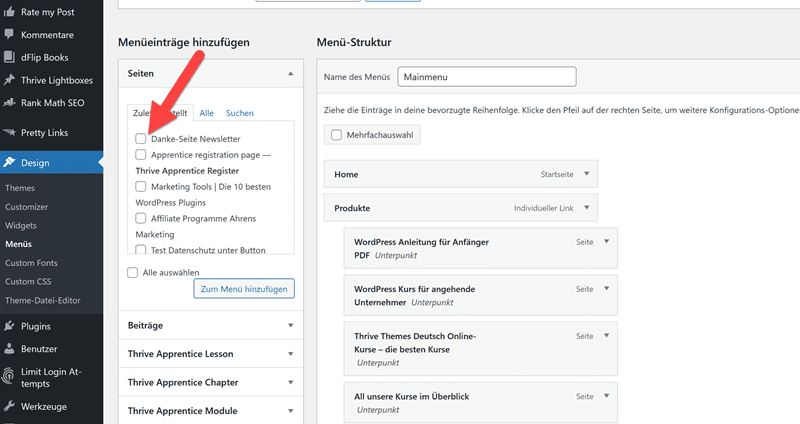
Einzelne Beiträge erstellen und editieren
Wenn du auf deiner Webseite einen Blog integrieren möchtest, willst du als nächstes einen neuen Blogartikel erstellen.
Dazu musst du im linken Menü auf den Punkt "Beiträge" gehen und dann auf "Erstellen" klicken.
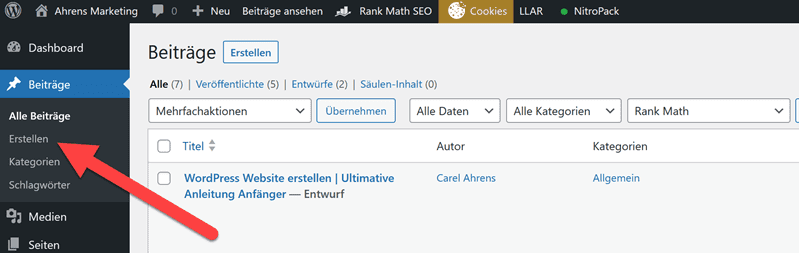
So kannst du WordPress-Artikel erstellen und die Inhalte kannst du genauso bearbeiten wie bei den Seiten.
Aber bei den Beiträgen gibt es noch einige zusätzliche Funktionen, die es zu beachten gilt.
Du kannst zum Beispiel Beiträge Kategorien zuweisen, indem du in der gewünschten Kategorie ein Häkchen setzt.
Voraussetzung ist natürlich, dass du vorher Kategorien erstellt hast. Diesen Menüpunkt findest du unter Kategorien.
Was sind Beiträge und was sind Seiten?
Beiträge sind für deinen Blog!
Und eine Seite kann z.B. deine Startseite sein, deine Über-Mich-Seite oder deine Kontakt-Seite oder ähnlich.
WordPress Website erstellen für Anfänger - Die Startseite
Wichtig ist, dass du eine professionelle Startseite hast, auf der du deinen Besucher abholst und ihn von deinem Produkt oder deiner Dienstleistung überzeugst!
Wie erstellt du so eine Startseite und was sollte auf ihr vorhanden sein?
Hier gebe ich dir einen Überblick über die Sektionen und in welcher Reihenfolge sie auf deiner Startseite vorkommen sollten:
Psychologischer Aufbau einer Startseite
1. Headline (Überschrift – Z. B.: Ich helfe X dabei Y zu erreichen, ohne Z tun zu müssen)
2. Einleitungstext (Auf Probleme eingehen)
3. Benefits (Vorteile oder Nutzen den der Kunde von deinem Produkt oder deiner Dienstleistung hat)
4. Features (Merkmale oder Eigenschaften des Produkts – Positiv darstellen)
5. Social Proof (Beweise von anderen, dass sie ihr Ziel mit deinem Produkt erreicht haben – Hast du noch keine, biete dein Produkt oder deine Leistung kostenlos oder vergünstigt an und verlange dafür ein Testimonial, also eine Kundenbewertung, die du dann auf deiner Website einbindest.)
6. Garantie (Geld-zurück-Garantie oder Erfolgs-Garantie)
7. Team- oder Über mich-Abschnitt
8. FAQs (Häufig gestellte Fragen zum Produkt/Dienstleistung)
9. CTA (Call to Action [Handlungsaufforderung]) – Der Call to Action kann ruhig mehrmals auf der Seite vorkommen
5. WordPress-Grundeinstellungen vornehmen
Hier zeige ich dir jetzt, wie du WordPress einrichten kannst und wo du die wichtigsten Einstellungen findest.
Die WordPress-Startseite im Backend festlegen
Normalerweise siehst du auf der Homepage deiner Website deine Blogbeiträge, aber du kannst auch eine selbst erstellte statische Seite als Startseite einstellen.
Gehe einfach zu den Einstellungen und dann zu den Leseoptionen.
Wähle die Möglichkeit einer statischen Seite aus.
Dort kannst du dann die gewünschte Startseite festlegen.
Diese Seite wird dann aufgerufen, wenn jemand zum Beispiel auf das Logo klickt.
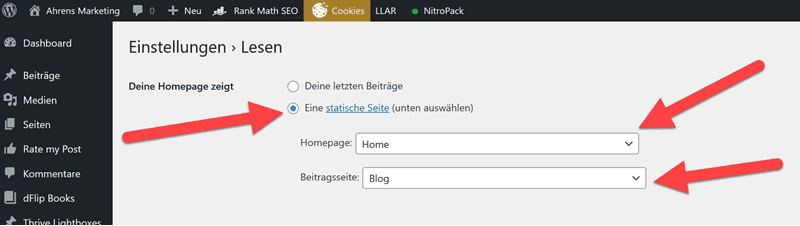
Den Seitentitel und den Untertitel/Slogan festlegen
Unter EINSTELLUNGEN -> ALLGEMEIN änderst du den Titel und den Untertitel deiner Webseite.
Der Titel ist der Name der Website und der Untertitel ist quasi dein Slogan. Dieser Untertitel erklärt in kurzen Worten, worum es bei deiner Website geht. In den Einstellungen kannst du den Namen und den Slogan deiner Webseite ändern.
Du solltest das unbedingt ausfüllen, denn Google nutzt diese Sätze, um sie in die Suchergebnisse einzufügen! Und es wäre echt übel, wenn da stehen würde: Eine weitere WordPress Website.
Für den Untertitel denkt dir einfach einen Slogan für deine Website bzw. dein Unternehmen aus.
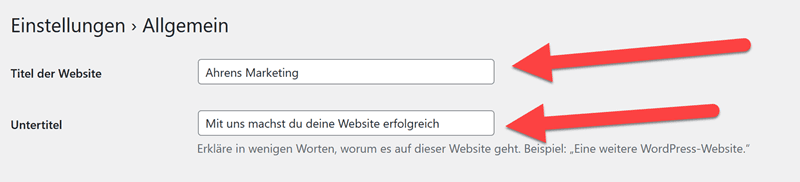
Die Kommentare deaktivieren oder aktivieren, je nachdem was du bevorzugst
Möchtest du nicht, dass Besucher bei den Beiträgen und Seiten Kommentare hinterlassen können?
Um das für die ganze Website auszuschalten, gehst du auf EINSTELLUNGEN -> DISKUSSION.
Dort kannst du dann entscheiden, ob du die Kommentar-Funktion an- oder ausschaltest.
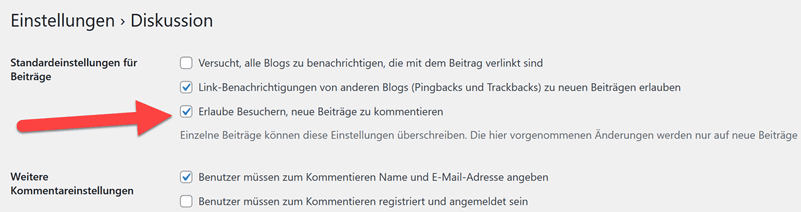
Du kannst diese Einstellung auch für einzelne Beiträge explizit einzeln anpassen.
Permalinks umstellen
Was du auf keinen Fall vergessen darfst ist die Permalinks in WP auf Beitragsname umzustellen, denn die Voreinstellung ist: Tag und Name!
Dazu gehst du zu Einstellungen--> Permalinks und stellst dort um!
Das ist wichtig, weil sonst deine URL sehr lang wird und für jede Seite Tag und Namen mit anzeigt, was sinnlos ist und auch für SEO keine gute Einstellung ist.
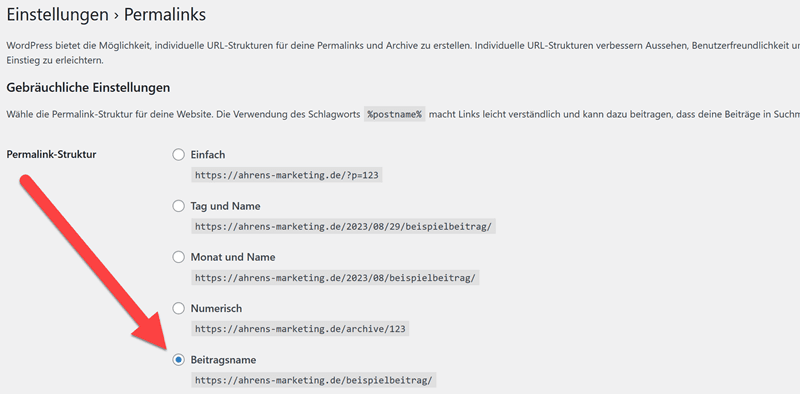
6. Deine WordPress Website mit WordPress Plugins erweitern
WordPress-Plugins sind Erweiterungen, die deine Seite um Funktionen erweitert.
Damit kannst du deiner WordPress-Website viele coole Funktionen hinzufügen.
Und du kannst sie ganz einfach installieren oder auch wieder entfernen, je nachdem was du brauchst. Aber übertreibe es nicht, denn zu viele Plugins machen deine Website langsamer!
Es gibt auch Plugins für SEO, Galerien, Newsletter-Anmeldungen und jede Menge anderer Funktionen, die nützlich für deine Website sind.
Achtung bei Plugins!
Es ist mega wichtig, dass du nur Plugins von vertrauenswürdigen Anbietern installierst, die auch regelmäßig upgedatet werden.
Weil nämlich schlecht programmierte Plugins oft total unsicher sind. Und nur durch regelmäßige Updates können eventuell auftretende Sicherheitslücken geschlossen werden.
Bitte lösche auch die Plugins, die du echt nicht brauchst. Weil zu viele Plugins einfach die Leistung deiner Website schmälern und sie vor allem auch langsamer machen.
So installierst du WordPress-Plugins
Das Einrichten von Plugins ist genauso simpel wie das Hinzufügen von Themes.
Geh einfach zu PLUGINS --> INSTALLIEREN und gib dann den Namen des Plugins bei der "Plugins suchen" Funktion ein.
Dann drück einfach auf den INSTALLIEREN-Button. Das Plugin wird dann heruntergeladen und von selbst installiert.
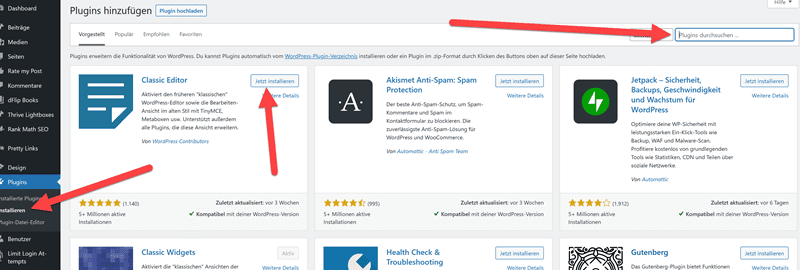
Jetzt musst du nur noch auf "AKTIVIEREN" klicken und schon steht dir das Plugin zur Verfügung.
Los geht's mit der Installation von WordPress-Plugins!
Die besten kostenlosen WordPress Plugins
Um dir Zeit für die Recherche zu sparen habe ich hier eine Liste mit gratis Plugins zusammengestellt, die ich selbst verwende und auch dir empfehlen kann:
Broken Link Checker: Das Plugin sollte nicht fehlen! Es zeigt dir wo du kaputte Links hast und arbeitet vollautomatisch!
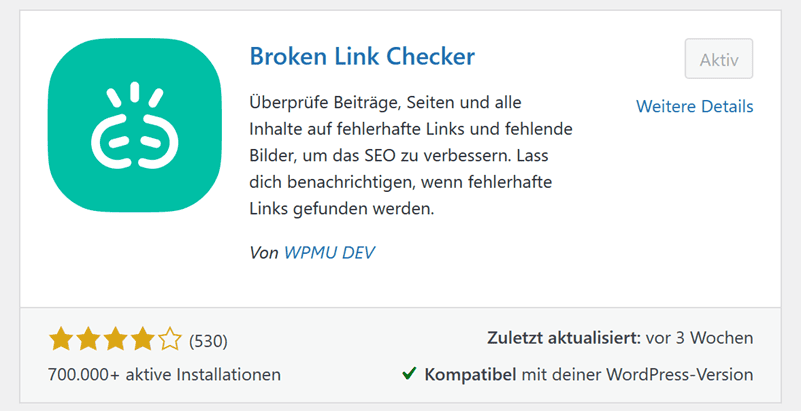
Findet es kaputte Links, bekommst du dann automatisch eine E-Mail mit der Nachricht.
Rank Math - SEO-Tool (für deine Suchmaschinenoptimierung): Dieses Tool hilft dir dabei, deine Website für Suchmaschinen zu optimieren, indem es dir Tipps und viele Anpassungsmöglichkeiten bietet.
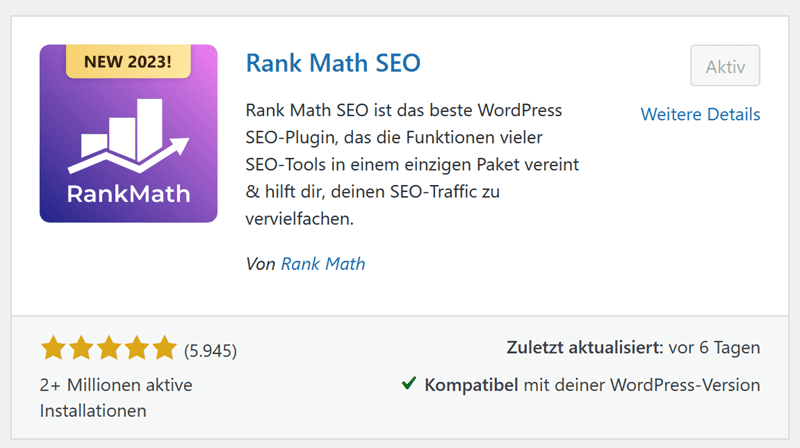
Zum Beispiel kannst du damit den Titel und die Beschreibung einer Seite ändern, die später in den Google-Suchergebnissen für deine Seite angezeigt wird.
Real Cookie Banner - DSGVO-Plugin: Mit diesem Tool kannst du auf deiner Website Cookie-Banner einbinden.
Das ist gemäß der neuen Datenschutzgesetze der DSGVO notwendig, wenn du zum Beispiel Google Analytics verwendest, um deine Besucher zu verfolgen.
Dazu brauchst du die Einwilligung deiner Besucher.
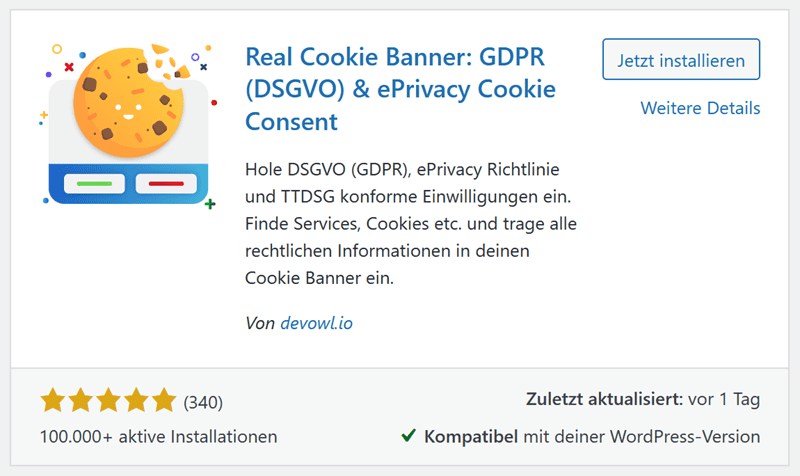
7. Deine WordPress Website erstellen und gestalten mit dem Thrive Theme Builder
Ohne Programmierkenntnisse schöne Layouts gestalten
Mit dem Thrive Theme Builder und Thrive Architect kannst du wunderschöne Webseiten gestalten. Diese beiden Tools sind von Thrive Themes und sind einfach das Beste, was es für WordPress gibt.
WordPress-Themes
Du kannst WordPress-Themes ganz leicht installieren und anpassen, indem du nur ein paar Klicks machst.
Wenn du noch nicht so oft eine Website erstellt hast und ein Anfänger bist, denke ich, dass kostenpflichtige Premium-Themes der Schlüssel für eine professionelle Website sind.
Damit kannst du sofort mit einer verbesserten Vorlage starten und sie dann einfach anpassen. Im nächsten Abschnitt zeige ich dir, wie du kostenlose Themes direkt aus dem WordPress Dashboard installieren kannst.
Ein WordPress-Theme installieren
Klick dazu einfach links im WordPress Dashboard auf DESIGN --> THEMES.
Wenn du den BUTTON "THEME HINZUFÜGEN" anklickst, wirst du auf eine Seite geleitet, wo du nach neuen, kostenlosen Themes suchen kannst.
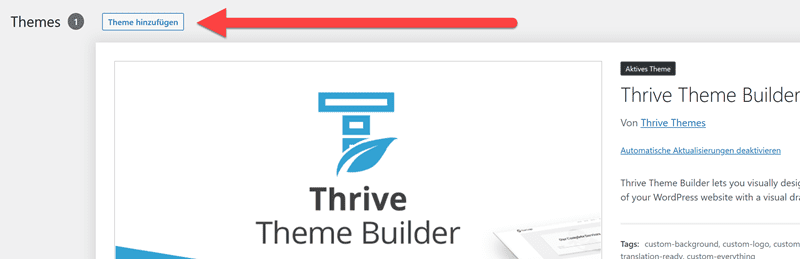
Du kannst entweder mit Stichwörtern nach Themes suchen oder auf "NACH FUNKTIONEN FILTERN" klicken, um Themes mit speziellen Funktionen für deine Website anzuzeigen.
Als kostenlose Themes empfehle ich OceanWP oder Astra. Beide liefern in der kostenlosen Version gute Funktionen und arbeiten gut mit Page-Builder zusammen.
Dein Theme mit dem Customizer anpassen
Mit dem Customizer hast du die Möglichkeit, das Aussehen deines WP-Themes nach deinen Vorstellungen anzupassen.
Dafür musst du nur auf "DESIGN" und dann auf "CUSTOMIZER" klicken.
Anschließend erscheint eine Seite, auf der du in der linken Spalte verschiedene Optionen für die Anpassung auswählen kannst. Die verfügbaren Layout-Optionen hängen von dem WordPress-Theme ab, das du verwendest.
Sobald du fertig bist, musst du einfach oben links auf den "VERÖFFENTLICHEN" Button klicken, um deine Änderungen zu speichern.
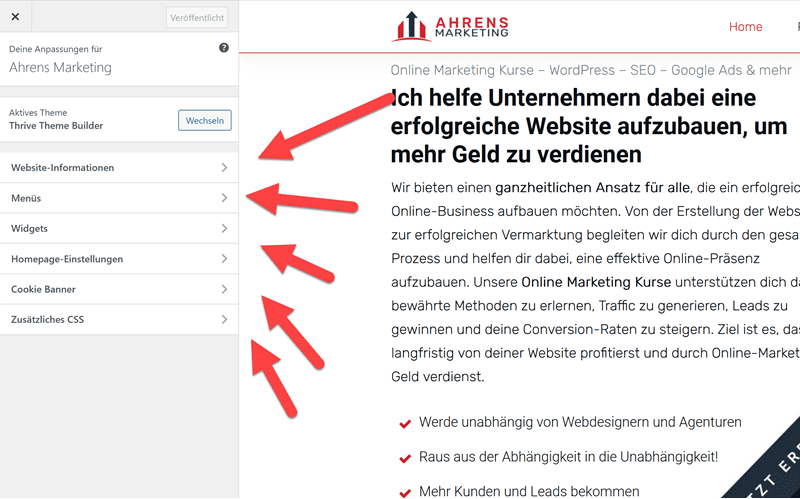
Das sind besten kostenlosen WordPress-Themes
Wenn du gerade erst anfängst und eine WordPress Website erstellen willst, würde ich dir für deine Website, wie schon erwähnt, die kostenlosen WordPress-Themes empfehlen: Astra und OceanWP (kostenfrei).
Die sind echt super Vorlagen, die gut programmiert sind, schnell laden und mega einfach zu nutzen sind.
Die Themes kosten nichts. Aber die Anbieter haben auch eine bezahlte Version mit mehr Features. Wenn du viel Zeit und Stress beim Erstellen deiner Website sparen willst, nutze diese Themes.
Gratis WordPress Website erstellen für Anfänger Anleitung (Handbuch PDF)
Noch mehr Tipps und Informationen über das Erstellen einer professionellen Website mit WordPress, bekommst du in meinem Gratis WordPress Handbuch.
FAQs für WordPress Website erstellen
Wie viel kostet eine WordPress Website?
WordPress selbst ist kostenlos. Du musst du Geld für Hosting und ein Theme ausgeben, wenn du ein Premium Theme haben willst.
Je nachdem, ob du auch einen Page-Builder benutzt, kannst du mit Kosten zwischen 10 und 30 € pro Monat für deine WordPress Website rechnen.
Was ist WordPress?
WordPress ist ein CMS (Content-Management-System), das datenbankbasiert arbeitet. Außerdem ist WordPress ein Open-Source-Projekt und der Quellcode kann von jedem eingesehen, verändert und angepasst werden.
Wie lange braucht man, um WordPress zu lernen?
Das kommt ganz auf deine Auffassungsgabe an und wie schnell du WordPress lernst. Mit einem Onlinekurs, wie ich ihn anbiete, geht es am schnellsten.
Hier kannst du dich erkundigen: WordPress Expert-Kurs für Anfänger
Ist WordPress für Anfänger geeignet?
Absolut! Über 50 % aller Websites sind mit WordPress erstellt und das zeigt das sehr viel damit umgehen können.
Ist WordPress schwer zu lernen?
Nein, WordPress ist nicht schwer zu lernen. Ich habe dafür ein kostenloses Handbuch erstellt, das du dir hier herunterladen kannst: WordPress Handbuch für Anfänger
Wie lange dauert es eine WordPress Seite zu bauen?
Ich würde als Anfänger gut 1-2 Wochen Zeit einplanen, denn du musst dich erst einarbeiten und das kann etwas dauern. Mit meinem WordPress Expert-Kurs geht es schneller!